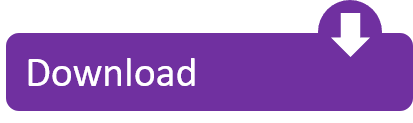- Net Speed Monitor For Windows 10 32-bit
- Net Speed Monitor For Windows 10 Softpedia
- Net Speed Monitor For Windows 10
- Net Speed Monitor For Windows 10 32-bit
- Net Speed Monitor For Windows 10 64-bit
NetSpeedMonitor Latest Version ( Windows 32/64 bit) Version: 2.5.4.0. File Size: 3.5 MB. Operating System: Windows 7/ Windows 10. Click the button below to get NetSpeed Monitor for FREE right away!. (256,782 downloads). NetSpeedMonitor is a small application designed to measure the download and upload traffic generated by your connection to the internet. The program shows you, from the system bar, at which speed you are downloading or uploading files so you can always have this information controlled in a comfortable way. The application helps you to test the speed of the internet. It is available in both 32 bit and 64 bit and for all Windows (7,8,10) versions. Net Speed Monitor is light in weight and consumes less space that shows real-time statistics. It is a freeware program for Microsoft Windows 10 that displays the speed of incoming and outgoing network.
Most computer users these days have an ADSL, cable, mobile or fibre internet connection. Although data can be transferred quite fast, there could still be restrictions on the service itself. Your ISP might offer different package levels and the cheaper option is limited in the amount of bandwidth that can be consumed. More expensive packages might have generous or unlimited usage caps.
It's fine if your package usage limits are high, but with a low limit such as 10GB or 25GB per month, you could conceivably exceed the data cap within minutes, possibly incurring extra charges. With video streaming, online gaming services like Steam and P2P downloading etc, far more internet data and bandwidth can be used than you might expect.
Even without data caps, it's sometimes useful to find out just how much internet traffic a computer is using over a period of time. There may be other computers on the network consuming more than they should, causing an overall slowdown of the internet service. An easy way to do that is running a program that monitors and logs how much internet bandwidth a computer consumes over hours, days, weeks or even months.

Here are 5 free tools to try that can monitor and log your internet traffic, all have been tested in Windows 7 and 10.
1. NetWorx
Net Speed Monitor For Windows 10 32-bit
Perhaps the most well known network monitoring and logging software is NetWorx. It's also one of the most feature rich programs while still being easy enough to use for most people. Other pluses include the fact NetWorx is constantly updated by its developer, SoftPerfect, and both portable and installer versions are available. There's also preview versions for Mac OSX and Linux.
While the NetWorx tray icon does not show an animated speed meter by default, you can easily turn it on and have bars or a mini graph by going into the settings. A resizable graph can be shown so you can see what has been uploaded and downloaded in the last few minutes. To go back further in time right click the tray icon and select Usage Report, this gives a wealth of statistical information. The data in this window can be backed up, restored or exported to HTML, CSV or text file.
Other notable features include a speed meter to test network throughout, a traffic quota system that can show a warning or send an email when a certain amount of bandwidth has been reached, and a notification feature that performs a number of actions when an amount of traffic has been sent or received. NetWorx can also setup quiet hours, connect with other instances of NetWorx on your LAN and control dial-up connections.
2. NetSpeedMonitor
Sadly the NetSpeedMonitor program is no longer in development and its website has disappeared. You can though, still view the NetSpeedMonitor page at the Internet Archive. Although it's from 2010, NetSpeedMonitor works fine on Windows 7 and does work on Windows 10 with a couple of extra steps, which are described below.
After install you will be asked if NetSpeedMonitor is to be added to the taskbar. Then a settings window requires selecting a language, the monitored network interface and whether to log traffic to a database. After that is done an upload and download speed meter will sit next to the system tray in the taskbar. Hover over the meter to get sent and received statistics for the session, day or month.
Right clicking on the speed meter shows the context menu where you can view a data traffic window which shows the traffic for a specific day or month. Also available is a connections manager which shows everything that has a UDP or TCP connection in Windows. There are several settings for the speed meter and for managing the SQL database.
Download NetSpeedMonitor (via Softpedia)
NetSpeedMonitor and Windows 10: Trying to install NetSpeedMonitor in Windows 10 will popup an incompatible operating system box. To get around that right click the MSI installer > Properties > Compatibility tab, check the box for 'Run this program in compatibility mode for', and click OK. After install right click on the taskbar > Toolbars > NetSpeedMonitor to enable the speed meter.
3. NetTraffic
Although NetTraffic doesn't have extra internet traffic features like bandwidth alerts, there are some other unrelated functions which you may or may not find useful. One is a computer up time chart and information, the other is a mouse cursor distance traveled chart. Both these and network traffic data can be viewed on an hourly, daily, monthly or yearly basis from the Statistics window.
After installation the NetTraffic icon shows a simple up and down arrow which lights up when data is being transferred. Left clicking the icon brings up a resizable window that shows an upload and download rate chart for the last few minutes. Most of the options in the NetTraffic Settings window are for configuring how the chart looks and behaves. Individual network interfaces can also be chosen if you don't want to monitor everything going through the network. For NetTraffic to work in Windows 10 the .NET Framework 3.5 feature will need to be enabled.
4. BitMeter
From first run, BitMeter looks like a simple tray icon internet traffic meter with an optional floating traffic history graph. The more you dig into the program's options though, the more powerful and feature rich it becomes. Some features include a stopwatch to log traffic speeds during the period the watch runs, a calculator to work out how much you can download during specific period of time and a web server to view network activity from a remote browser.
The tray icon for BitMeter shows current upload and download speeds with the current speeds and daily totals in the hover over tooltip. Left clicking the icon pops up a traffic graph for the last number of minutes. Right click the graph or tray icon for the context menu where all of the functions can be found including traffic statistics. These can be viewed in either graph or text form and show information for recent hours, days or minutes.
The alerting system in BitMeter is quite advanced. You can choose simple ISP restrictions and set the total traffic amount per month and an alert when you reach a percentage of it. Or you can set a custom alert and either choose to be warned either when a specific amount has been transferred or when a specific amount of data has been transferred within a set period of time. Like NetTraffic, BitMeter requires the .NET Framework 3.5 feature to be added in Windows 10.
The author of BitMeter also has another tool called BitMeter OS. Like BitMeter it meters, logs and provides statistical information about your internet traffic. The difference is it does so through a user interface inside your web browser. It's also multiple platform with versions for Mac OSX and Linux as well as Windows.
5. GabNetStats
Compared to some of the other tools here, GabNetStats is a bit thin on the ground in terms of features and functions. This isn't necessarily a bad thing though and something many users will like about the program is its tray icon behaves like the old flashing network icon of Windows XP. GabNetStats is portable so installation is not required.
Clicking the tray icon brings up a traffic speed window with current, average and total amount of sent and received data. Also included is an average speed graph and a button for the advanced statistics window. This advanced information isn't essential but could be useful for some users. It includes TCP, ICMP and UDP statistical data along with global information and information about each individual network interface. The tray context menu offers a few shortcuts to Windows networking functions.
Final Note: We looked at some other network monitoring tools like Cucusoft Net Guard and ISP Monitor, but found they were not quite good enough to make the list. Net Guard seems to be abandoned because you cannot apply for the free license key anymore, it also contains adware in the main window and doesn't work with Windows 10. ISP Monitor also does not work properly with Windows 10, but does with Windows 7. We also considered Glasswire as it's visually pleasing but is more of a firewall monitoring tool as opposed to a general traffic monitor.
You might also like:
5 Tools To Get Back a Windows Network Indicator Icon10 Tools to Easily Determine If a Specific Process is Secretly Accessing the Internet3 Free Tools to Restrict or Limit Internet Download and Upload Transfer Speeds5 Tools To Monitor Your Wireless Network Signal Strength2 Tools to Use your Keyboard LED's as a Network Activity IndicatorNetWorx file for download is password protected
ReplyThanks for the report, sorry about that. We archived a few files recently and one or two didn't have the password included. It's on the download page now.
ReplyNetworx_Setup_and_Portable-1593 still have password protect in it.
please reupload or give us the password
Net Speed Monitor For Windows 10 Softpedia
The password is clearly displayed on the download page.
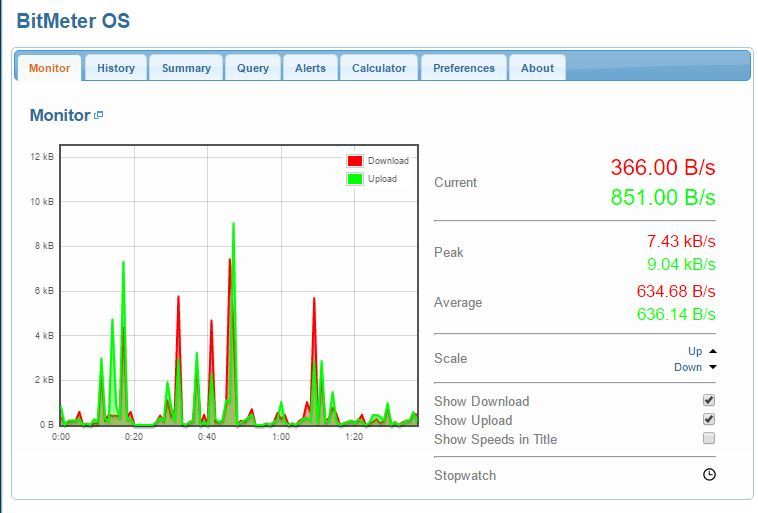
Here are 5 free tools to try that can monitor and log your internet traffic, all have been tested in Windows 7 and 10.
1. NetWorx
Net Speed Monitor For Windows 10 32-bit
Perhaps the most well known network monitoring and logging software is NetWorx. It's also one of the most feature rich programs while still being easy enough to use for most people. Other pluses include the fact NetWorx is constantly updated by its developer, SoftPerfect, and both portable and installer versions are available. There's also preview versions for Mac OSX and Linux.
While the NetWorx tray icon does not show an animated speed meter by default, you can easily turn it on and have bars or a mini graph by going into the settings. A resizable graph can be shown so you can see what has been uploaded and downloaded in the last few minutes. To go back further in time right click the tray icon and select Usage Report, this gives a wealth of statistical information. The data in this window can be backed up, restored or exported to HTML, CSV or text file.
Other notable features include a speed meter to test network throughout, a traffic quota system that can show a warning or send an email when a certain amount of bandwidth has been reached, and a notification feature that performs a number of actions when an amount of traffic has been sent or received. NetWorx can also setup quiet hours, connect with other instances of NetWorx on your LAN and control dial-up connections.
2. NetSpeedMonitor
Sadly the NetSpeedMonitor program is no longer in development and its website has disappeared. You can though, still view the NetSpeedMonitor page at the Internet Archive. Although it's from 2010, NetSpeedMonitor works fine on Windows 7 and does work on Windows 10 with a couple of extra steps, which are described below.
After install you will be asked if NetSpeedMonitor is to be added to the taskbar. Then a settings window requires selecting a language, the monitored network interface and whether to log traffic to a database. After that is done an upload and download speed meter will sit next to the system tray in the taskbar. Hover over the meter to get sent and received statistics for the session, day or month.
Right clicking on the speed meter shows the context menu where you can view a data traffic window which shows the traffic for a specific day or month. Also available is a connections manager which shows everything that has a UDP or TCP connection in Windows. There are several settings for the speed meter and for managing the SQL database.
Download NetSpeedMonitor (via Softpedia)
NetSpeedMonitor and Windows 10: Trying to install NetSpeedMonitor in Windows 10 will popup an incompatible operating system box. To get around that right click the MSI installer > Properties > Compatibility tab, check the box for 'Run this program in compatibility mode for', and click OK. After install right click on the taskbar > Toolbars > NetSpeedMonitor to enable the speed meter.
3. NetTraffic
Although NetTraffic doesn't have extra internet traffic features like bandwidth alerts, there are some other unrelated functions which you may or may not find useful. One is a computer up time chart and information, the other is a mouse cursor distance traveled chart. Both these and network traffic data can be viewed on an hourly, daily, monthly or yearly basis from the Statistics window.
After installation the NetTraffic icon shows a simple up and down arrow which lights up when data is being transferred. Left clicking the icon brings up a resizable window that shows an upload and download rate chart for the last few minutes. Most of the options in the NetTraffic Settings window are for configuring how the chart looks and behaves. Individual network interfaces can also be chosen if you don't want to monitor everything going through the network. For NetTraffic to work in Windows 10 the .NET Framework 3.5 feature will need to be enabled.
4. BitMeter
From first run, BitMeter looks like a simple tray icon internet traffic meter with an optional floating traffic history graph. The more you dig into the program's options though, the more powerful and feature rich it becomes. Some features include a stopwatch to log traffic speeds during the period the watch runs, a calculator to work out how much you can download during specific period of time and a web server to view network activity from a remote browser.
The tray icon for BitMeter shows current upload and download speeds with the current speeds and daily totals in the hover over tooltip. Left clicking the icon pops up a traffic graph for the last number of minutes. Right click the graph or tray icon for the context menu where all of the functions can be found including traffic statistics. These can be viewed in either graph or text form and show information for recent hours, days or minutes.
The alerting system in BitMeter is quite advanced. You can choose simple ISP restrictions and set the total traffic amount per month and an alert when you reach a percentage of it. Or you can set a custom alert and either choose to be warned either when a specific amount has been transferred or when a specific amount of data has been transferred within a set period of time. Like NetTraffic, BitMeter requires the .NET Framework 3.5 feature to be added in Windows 10.
The author of BitMeter also has another tool called BitMeter OS. Like BitMeter it meters, logs and provides statistical information about your internet traffic. The difference is it does so through a user interface inside your web browser. It's also multiple platform with versions for Mac OSX and Linux as well as Windows.
5. GabNetStats
Compared to some of the other tools here, GabNetStats is a bit thin on the ground in terms of features and functions. This isn't necessarily a bad thing though and something many users will like about the program is its tray icon behaves like the old flashing network icon of Windows XP. GabNetStats is portable so installation is not required.
Clicking the tray icon brings up a traffic speed window with current, average and total amount of sent and received data. Also included is an average speed graph and a button for the advanced statistics window. This advanced information isn't essential but could be useful for some users. It includes TCP, ICMP and UDP statistical data along with global information and information about each individual network interface. The tray context menu offers a few shortcuts to Windows networking functions.
Final Note: We looked at some other network monitoring tools like Cucusoft Net Guard and ISP Monitor, but found they were not quite good enough to make the list. Net Guard seems to be abandoned because you cannot apply for the free license key anymore, it also contains adware in the main window and doesn't work with Windows 10. ISP Monitor also does not work properly with Windows 10, but does with Windows 7. We also considered Glasswire as it's visually pleasing but is more of a firewall monitoring tool as opposed to a general traffic monitor.
You might also like:
5 Tools To Get Back a Windows Network Indicator Icon10 Tools to Easily Determine If a Specific Process is Secretly Accessing the Internet3 Free Tools to Restrict or Limit Internet Download and Upload Transfer Speeds5 Tools To Monitor Your Wireless Network Signal Strength2 Tools to Use your Keyboard LED's as a Network Activity IndicatorNetWorx file for download is password protected
ReplyThanks for the report, sorry about that. We archived a few files recently and one or two didn't have the password included. It's on the download page now.
ReplyNetworx_Setup_and_Portable-1593 still have password protect in it.
please reupload or give us the password
Net Speed Monitor For Windows 10 Softpedia
The password is clearly displayed on the download page.
ReplyThanks for all the information and review of the programs. Hope you never stop.
ReplyNetSpeedMoniter is the best………………….
ReplyNet Speed Monitor For Windows 10
Hal9000 – Would've loved to see a bit of a comparative between NetworX and Glasswire as I was considering adding Glasswire in addition to Networx or replacement of it.
ReplyNet Speed Monitor For Windows 10 32-bit
Glasswire would have maybe been number 6 or 7 of my list, but it had to stop somewhere….
If you just want to monitor how much of your internet bandwidth is being used and log it, Networx is the right tool for the job. Glasswire advertises itself as a firewall/internet monitor. It's certainly good looking but a lot of the functions are for monitoring what's happening on your network and what apps are doing, like a firewall is supposed to.
If you want those extra features then give Glasswire a go, if not, stick with Networx.
Replythank you for providing the facts are very useful. If you can make a lot of improvement in terms of technical and knowledge so that the user can understand more faster.
Net Speed Monitor For Windows 10 64-bit
ReplyThanks Hal9000
Reply